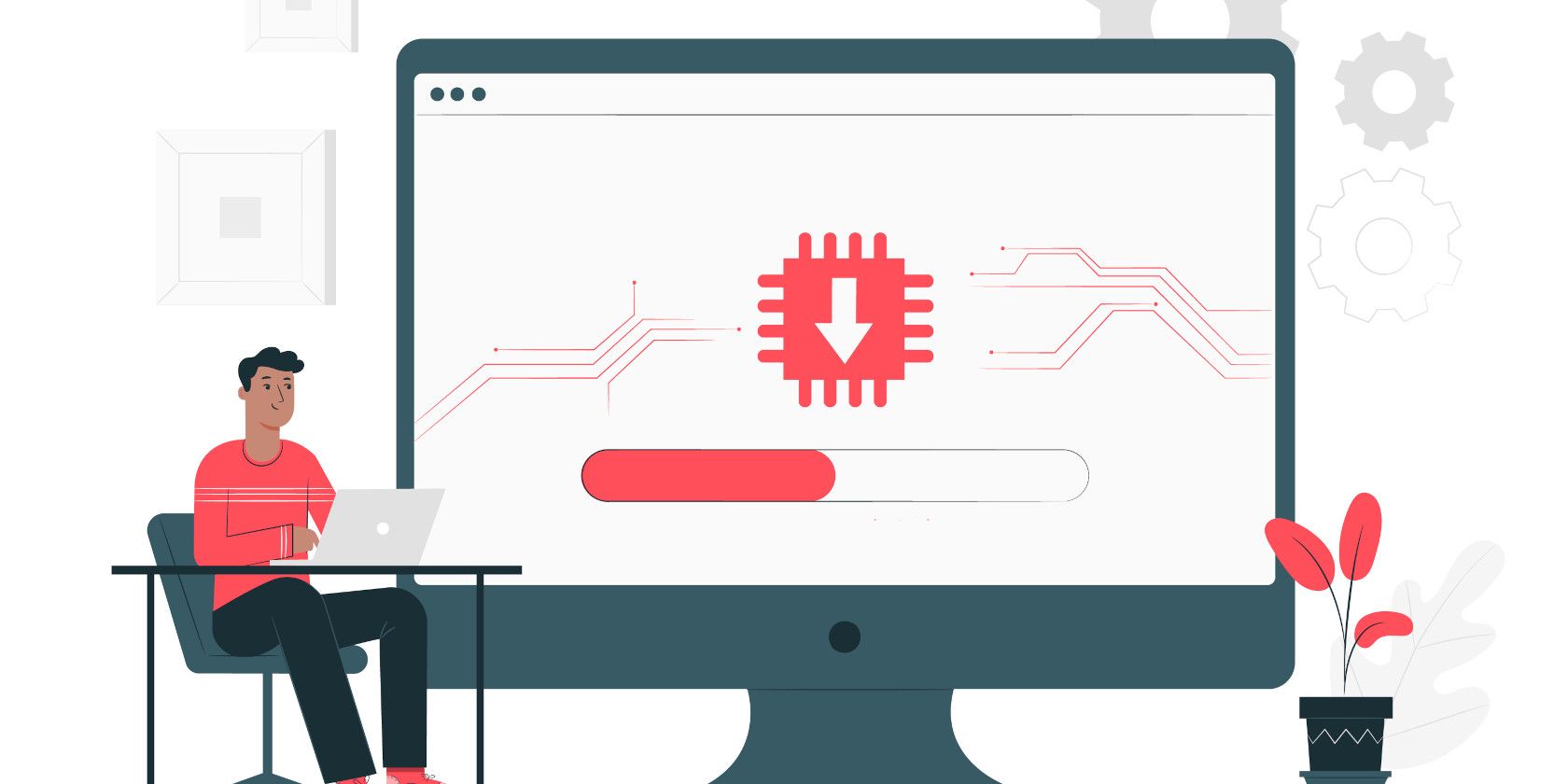How To Remotely Access Raspberry Pi From Windows: The Ultimate Guide
Alright folks, let me tell you something real quick. If you're into tech, automation, or just love tinkering with gadgets, then you're probably already familiar with the Raspberry Pi. But here's the deal—what happens when you want to control your Raspberry Pi from your Windows PC without physically being in the same room? Sounds tricky, right? Well, not anymore. Today, we're diving deep into how to remotely access Raspberry Pi from Windows, and trust me, it's easier than you think.
Now, before we get into the nitty-gritty details, let's make one thing clear. This isn't just some random tutorial. We're going to break it down step by step, so even if you're a beginner, you'll feel like a pro by the end of this. So buckle up, because we're about to take you on a journey that will change the way you interact with your Raspberry Pi forever.
Here's the thing—remote access isn't just a cool feature; it's essential. Imagine being able to manage your home automation system, monitor your security cameras, or even run complex scripts—all from the comfort of your Windows desktop. Sounds pretty awesome, doesn't it? Let's get started, shall we?
Read also:Angela Alvarez Nude Unveiling The Truth Behind The Headlines
Why Remotely Access Raspberry Pi from Windows?
Let's face it—Raspberry Pi is an incredible little device, but it has its limitations. For starters, it doesn't come with a built-in monitor, keyboard, or mouse. That's where remote access comes in handy. By connecting your Raspberry Pi to your Windows PC, you can control it from anywhere in your house—or even from across the globe.
Here are some reasons why you might want to remotely access Raspberry Pi from Windows:
- Convenience: No need to sit in front of your Raspberry Pi every time you want to make changes.
- Flexibility: Work on your projects from any location, as long as you have an internet connection.
- Automation: Set up scripts and programs that run automatically without requiring constant supervision.
- Security: Monitor your Pi's activity remotely and ensure everything is running smoothly.
So, are you ready to unlock the full potential of your Raspberry Pi? Let's dive into the methods!
Setting Up Your Raspberry Pi for Remote Access
Before you can remotely access Raspberry Pi from Windows, you need to make sure your Pi is set up properly. Don't worry—it's not as complicated as it sounds. Follow these simple steps:
Step 1: Install the Latest Version of Raspberry Pi OS
The first thing you need to do is install the latest version of Raspberry Pi OS on your device. This operating system is specifically designed for Raspberry Pi and comes packed with all the tools you need to get started. You can download it from the official Raspberry Pi website.
Step 2: Enable SSH on Your Raspberry Pi
SSH (Secure Shell) is a protocol that allows you to securely connect to your Raspberry Pi from another device. To enable SSH, follow these steps:
Read also:Is Jerry Yan Married To Tong Liya Unpacking Their Relationship Story
- Open the Raspberry Pi Configuration tool by typing "sudo raspi-config" in the terminal.
- Select "Interfacing Options" and navigate to "SSH."
- Enable SSH and reboot your Pi.
That's it! Your Raspberry Pi is now ready for remote access.
Method 1: Using PuTTY for Remote Access
PuTTY is one of the most popular tools for remotely accessing Raspberry Pi from Windows. It's free, easy to use, and works like a charm. Here's how you can use PuTTY:
Step 1: Download and Install PuTTY
Head over to the PuTTY website and download the installer. Once it's downloaded, run the installer and follow the on-screen instructions.
Step 2: Connect to Your Raspberry Pi
Once PuTTY is installed, open the application and enter your Raspberry Pi's IP address in the "Host Name" field. If you're not sure what your Pi's IP address is, you can find it by typing "ifconfig" in the terminal.
Hit "Open," and you'll be prompted to enter your Pi's username and password. Voila! You're now connected to your Raspberry Pi.
Method 2: Using VNC Viewer for Remote Access
VNC Viewer is another fantastic tool for remotely accessing Raspberry Pi from Windows. Unlike PuTTY, VNC Viewer gives you full graphical access to your Pi, which can be incredibly useful for certain tasks.
Step 1: Install VNC Server on Your Raspberry Pi
To use VNC Viewer, you first need to install the VNC Server on your Raspberry Pi. Here's how:
- Open the terminal and type "sudo apt-get update" to update your Pi's software.
- Next, type "sudo apt-get install realvnc-vnc-server realvnc-vnc-viewer" to install the VNC Server.
- Finally, enable VNC by typing "sudo raspi-config," selecting "Interfacing Options," and enabling VNC.
Step 2: Connect Using VNC Viewer
Download and install VNC Viewer on your Windows PC. Once it's installed, open the application and enter your Raspberry Pi's IP address. You'll be prompted to enter your Pi's username and password, and you'll gain full graphical access to your device.
Troubleshooting Common Issues
Even the best-laid plans can go awry sometimes. If you're having trouble remotely accessing Raspberry Pi from Windows, here are a few common issues and how to fix them:
Problem 1: Can't Connect to Raspberry Pi
If you can't connect to your Raspberry Pi, double-check the IP address you're using. You can also try restarting your Pi and your router to see if that resolves the issue.
Problem 2: Slow Connection
Slow connections can be frustrating, but they're usually caused by network congestion. Try connecting to a different network or using a wired connection instead of Wi-Fi.
Problem 3: Security Concerns
Security is always a concern when dealing with remote access. To ensure your connection is secure, use strong passwords and consider setting up a firewall on your Raspberry Pi.
Advanced Techniques for Remote Access
Once you've mastered the basics, you might want to explore some advanced techniques for remotely accessing Raspberry Pi from Windows. Here are a few ideas:
Technique 1: Use a Static IP Address
Assigning a static IP address to your Raspberry Pi can make it easier to connect consistently. To do this, follow these steps:
- Open the terminal and type "sudo nano /etc/dhcpcd.conf."
- Add the following lines to the file: "interface eth0," "static ip_address=YOUR_IP_ADDRESS," and "static routers=YOUR_ROUTER_IP."
- Save the file and reboot your Pi.
Technique 2: Set Up Port Forwarding
Port forwarding allows you to access your Raspberry Pi from outside your local network. This can be incredibly useful if you want to control your Pi while you're away from home.
Best Practices for Secure Remote Access
Security should always be a top priority when remotely accessing Raspberry Pi from Windows. Here are some best practices to keep in mind:
- Use strong, unique passwords for your Raspberry Pi.
- Enable two-factor authentication whenever possible.
- Regularly update your Pi's software to protect against vulnerabilities.
- Limit access to your Pi by only allowing specific IP addresses.
Conclusion: Take Your Raspberry Pi to the Next Level
And there you have it—everything you need to know about remotely accessing Raspberry Pi from Windows. Whether you're using PuTTY, VNC Viewer, or some other method, the possibilities are endless. So go ahead, experiment, and see what you can accomplish with your Raspberry Pi.
Before you go, I want to leave you with one final thought. Technology is all about pushing boundaries and exploring new possibilities. By mastering remote access, you're not just learning a new skill—you're opening the door to a world of opportunities.
So what are you waiting for? Get out there and start tinkering! And don't forget to share your experiences in the comments below. Who knows—you might just inspire someone else to take their Raspberry Pi skills to the next level.
Table of Contents
- Why Remotely Access Raspberry Pi from Windows?
- Setting Up Your Raspberry Pi for Remote Access
- Method 1: Using PuTTY for Remote Access
- Method 2: Using VNC Viewer for Remote Access
- Troubleshooting Common Issues
- Advanced Techniques for Remote Access
- Best Practices for Secure Remote Access
- Conclusion: Take Your Raspberry Pi to the Next Level